Audacity(オーダシティ)は音声の編集、変換、録音など、多くの機能を搭載している無料で使える高機能な音声編集ソフトです。WindowsやMac OS X、Linuxなど、複数のOSに対応しています。でも、Audacityを利用する際に、音声ファイルを編集するにしても、録音するにしても、最後にファイルを書き出して保存する必要がありますね。では、Audacityの書き出し可能な形式を知っていますか?Audacityで音声ファイルをMP3で書き出して保存することは可能ですか?興味のある方なら、ぜひこの記事を読んでみてください。
Audacityで音声ファイルをWAV、OGG、FLACなど多くの音声形式として書き出すことができます。でも、Audacityで音声ファイルをMP3で書き出して保存することは可能ですか?
旧バージョンのAudacityはMP3の出力形式を提供しないため、音声ファイルをMP3で書き出すことができません。音声ファイルをMP3で書き出すにはMP3コーデック「lame_enc.dll」をインストールしなければなりません。でも、LAMEの特許保護期間が終了した今、Windows とMac向けAudacityの最新バージョンにはMP3出力用のLAMEライブラリがすでに内蔵されています。そのために今、LAMEをインストールしなくても、Audacityで音声ファイルをMP3で書き出して保存することができます。
*ご注意:Linux/Unix用のAudacityはまだLAMEライブラリが搭載されていないため、音声ファイルをMP3で書き出すことができません。その解決策にとして、Audacityの公式サイトで提供しているLinuxにLAMEをインストールする方法を参考にしてください。
Audacityで音声ファイルをMP3で書き出して保存する方法:
ステップ1、画面上部の「ファイル」をクリックします。
ステップ2、プルダウンメニューから「書き出し」をクリックして、「MP3として書き出し」を選択します。その後、「音声の書き出し」画面が表示されます。まず、ファイル名や保存場所を設定します。次に、「フォーマットオプション」のところ、ニーズに応じて、ビットレート、品質などを調整します。そして、「保存」をクリックします。最後に、メタデータタグを編集して、「OK」をクリックして、音声ファイルをMP3で書き出して保存します。

旧バージョンのAudacityとLinux/Unix用のAudacityで音声をMP3で書き出しするには、「LAME」をインストールしなければなりません。でも、「LAME」のダウンロードとインストールは複雑で手間がかかります。その解決策として、変換ソフトを使って、Audacityで書き出した音声をMP3に変換しましょう。WonderFox HD Video Converter Factory ProはWindows用の多機能音声編集・変換ソフトです。WAV、FLAC、MP3、AC3、AACなど、ほぼすべての音楽形式に対応しています。無劣化で音声ファイルを分割したり結合したりすることができます。また、音声のパラメータ(音量/ビットレート/サンプリングレート/チャンネル/エンコーダなど)を調整することもできます。音声ファイルを様々な音声形式に変換ことも可能です。さらに、このソフトには録画、録音、GIF作成、動画編集などの機能が搭載されています。
変換ソフトWonderFox HD Video Converter Factory Proを無料ダウンロード 無料ダウンロードしましょう。
変換ソフトWonderFox HD Video Converter Factory Proを起動して、最初の画面で「変換」をクリックします。そして、「+ファイル追加」または「+フォルダ追加」をクリックしてAudacityで書き出した音声ファイルをソフトに読み込みます。
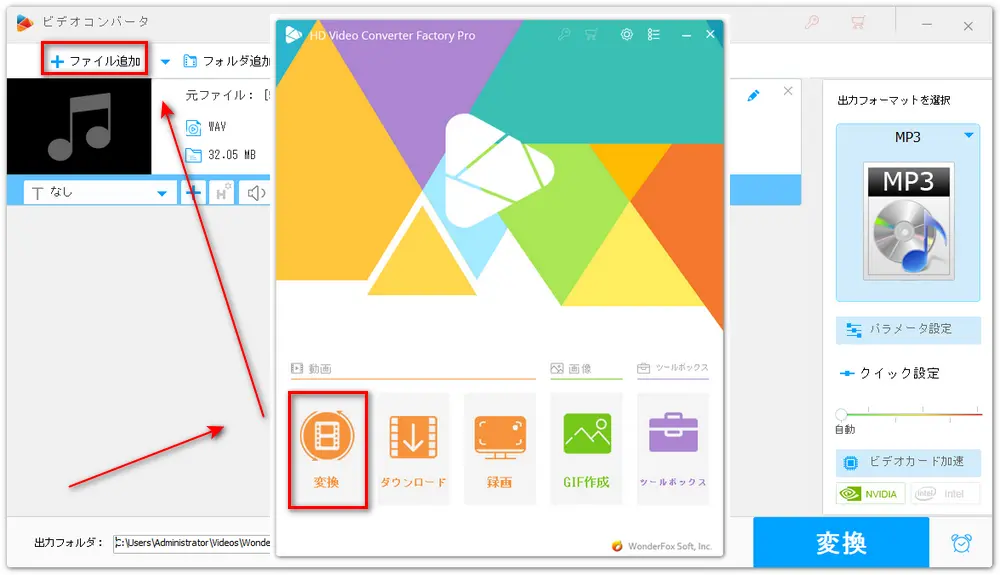
画面右の形式アイコンをクリックして形式リストを開きます。「音楽」カテゴリに移動し、「MP3」を出力形式として選択します。
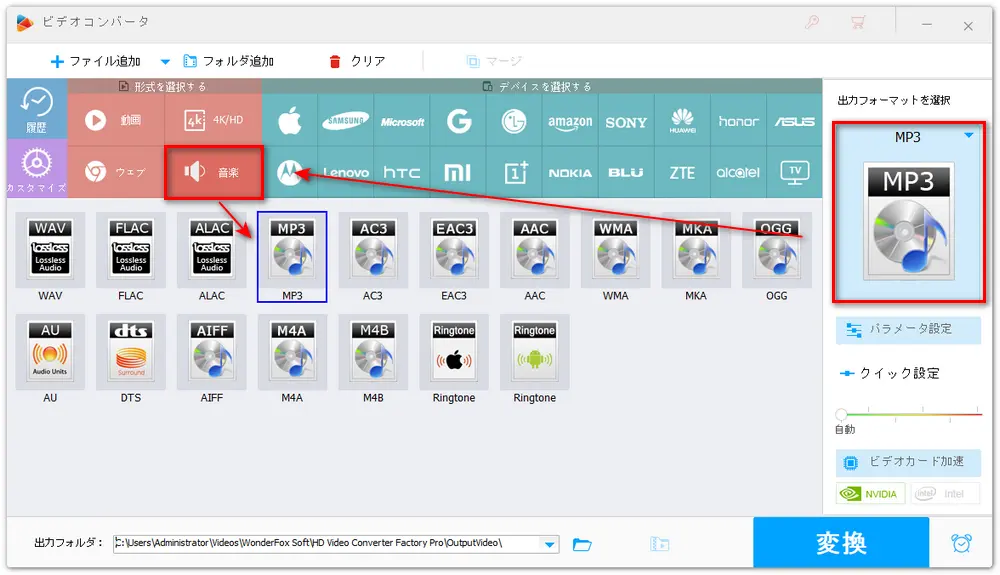
出力フォルダ欄の「▼」をクリックして音声ファイルの保存先を設定します。最後に、「変換」をクリックすると、Audacityで書き出した音声ファイルをMP3に変換するプロセスが始まります。
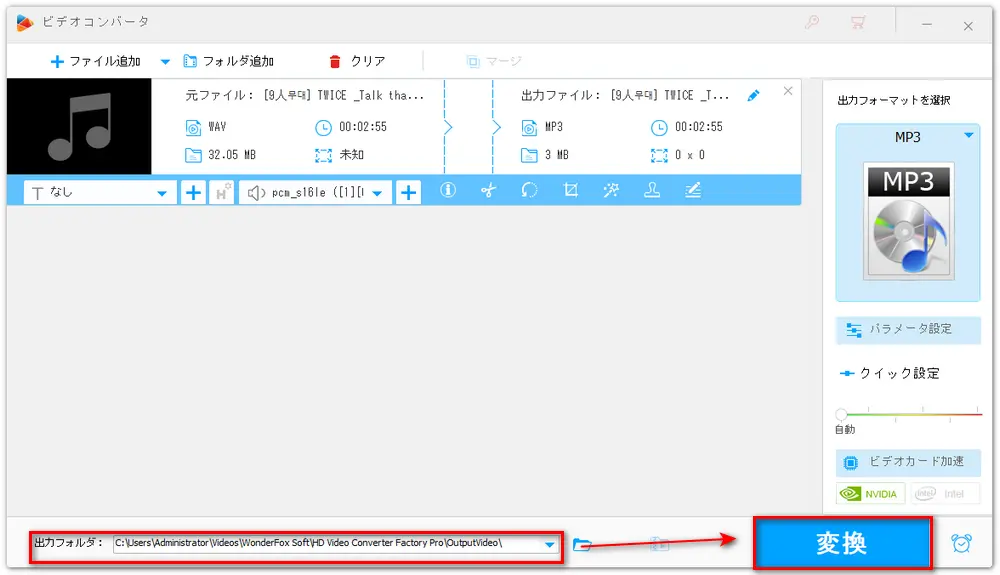
以上、Audacityで音声ファイルをMP3で書き出して保存することは可能か、Audacityで音声ファイルをMP3で書き出して保存する方法についてお話ししました。お役に立てれば幸いです。
合わせて読みたい:Audacityで音声ファイルをカット、Audacityでトラックを結合、Audacityで音楽を編集
WonderFox HD Video Converter Factory ProはWindows用の多機能音声編集・変換ソフトで、ほぼすべての音楽形式に対応しています。音声の分割、結合、パラメータ調整などの編集作業が行えます。音声を様々な形式で書き出すことも可能です。
WonderFox Softプライバシーポリシー | Copyright © 2009-2025 WonderFox Soft, Inc. All Rights Reserved.
オールインワンの動画変換ソフト
HD Video Converter Factory Pro
動画・音声ファイルをMP4/MKV/MOV/MP3/WAV/iPhone/Android/TV…500種類以上のフォーマットに変換する。動画・音声のパラメータ変更も対応する。
動画編集、動画ダウンロード、画面録画&録音、GIF作成、スライドショー作成などの機能も搭載!